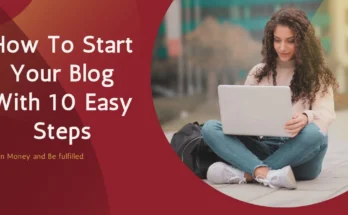On December 15, GitHub announced the end of life for the Atom Editor. This means that the Atom editor and Atom packages wouldn’t be available for download and maintenance. When this happened, it shattered most people’s workflow. We are here to tell you that you can still download the Atom editor and use some of its essential packages for web development.
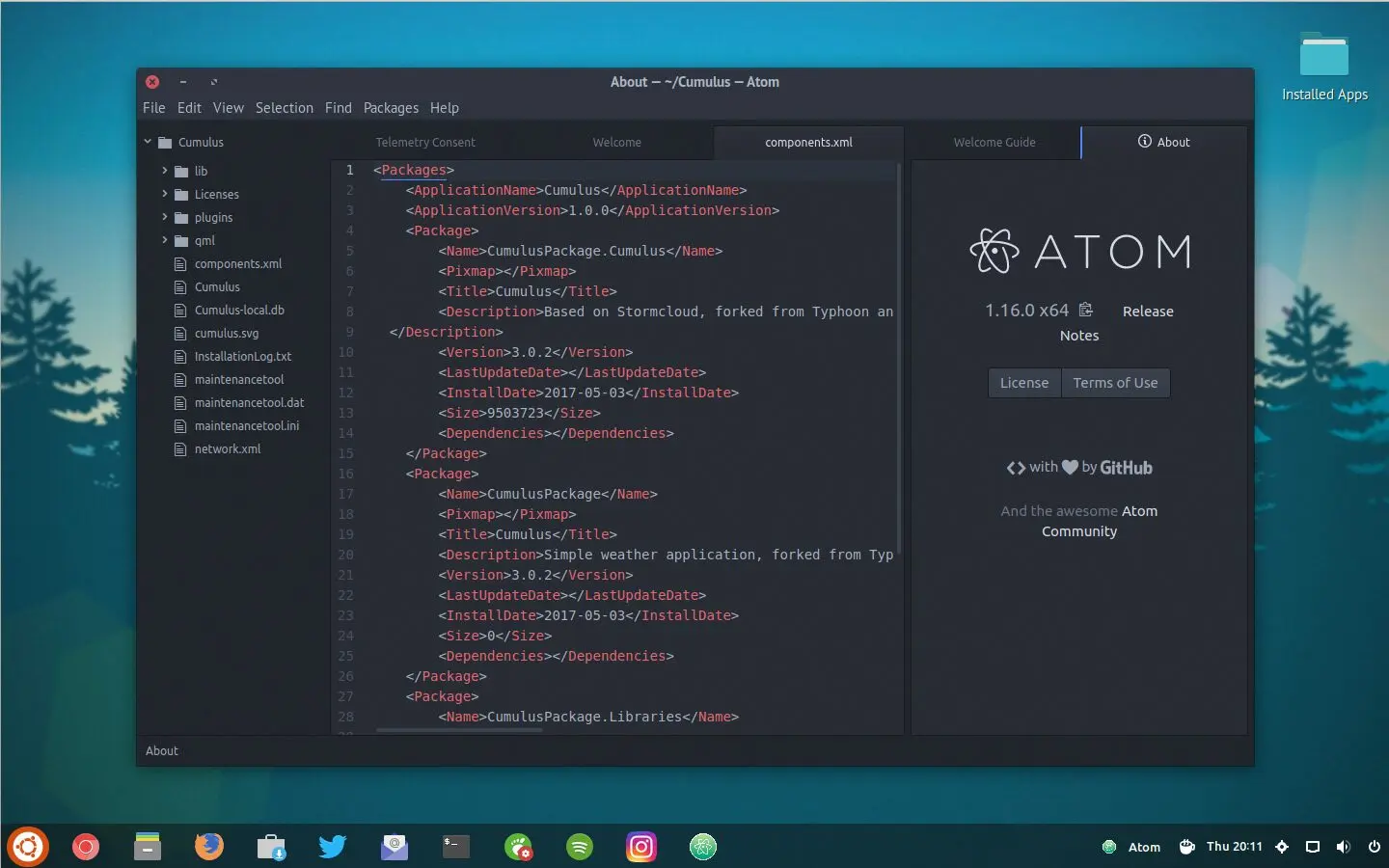
There are two ways to still use Atom Editor even as it is no longer maintained. The first method is long and rather tedious to implement but trust me, it is worth it. It offers you to run the Atom editor from anywhere in your Windows environment and to use the preinstalled Atom editor packages for web development. Whereas, the second method allows you to only run in an unzip folder. And these doesn’t come with the required Atom packages for web dev. We will go through both methods shortly.
How to Install Atom Editor and Packages: Method 1
To start using Atom editor and Atom packages again for web development, you have to follow the laid out step-by-step procedures outlined below.
Steps to Use Atom Editor and Atom Packages
There are two way to use Atom editor and its packages: download and installing the Atom Editor IDE and its packages as an .exe file and downloading it as a folder and running it from the folder. The latter offers you perhaps a little of its packages (I won’t recommend this) but since the only thing available now at Atom editor GitHub page is this option of many previous versions of the Atom IDE. I will show you the former first before we move unto the later which is shorter and simpler.
Step 1: Download the Atom Editor

Go to the Smartech Google Drive link here. And download a copy of the Atom Editor and all of the packages needed for web development. This link here will show you the entire folder that you need to download.
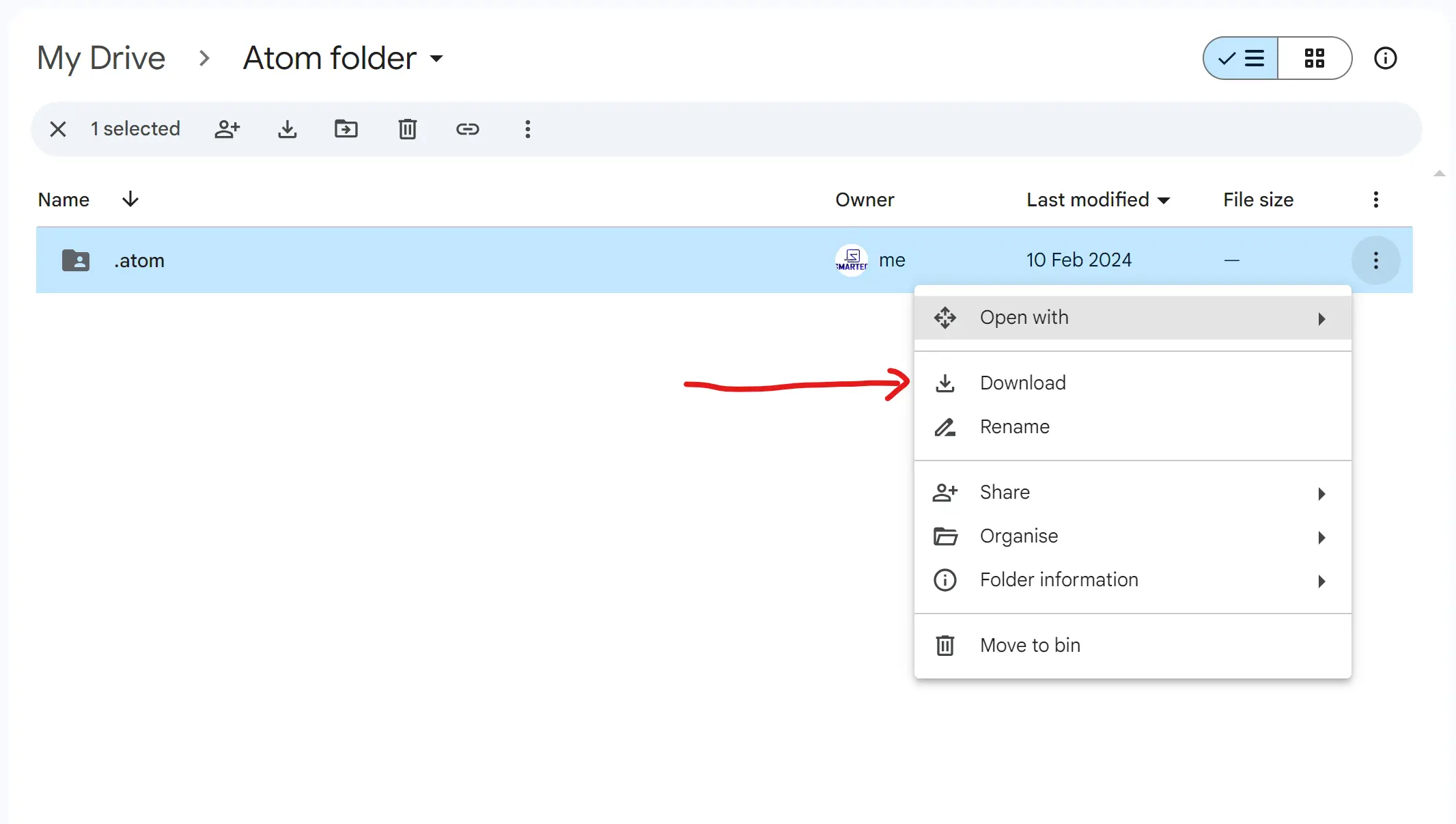
Step 2: Copy this Folder In your User Folder

Go to the Local Drive C as shown above, open it and go to Users. This folder is shown in the picture below too.
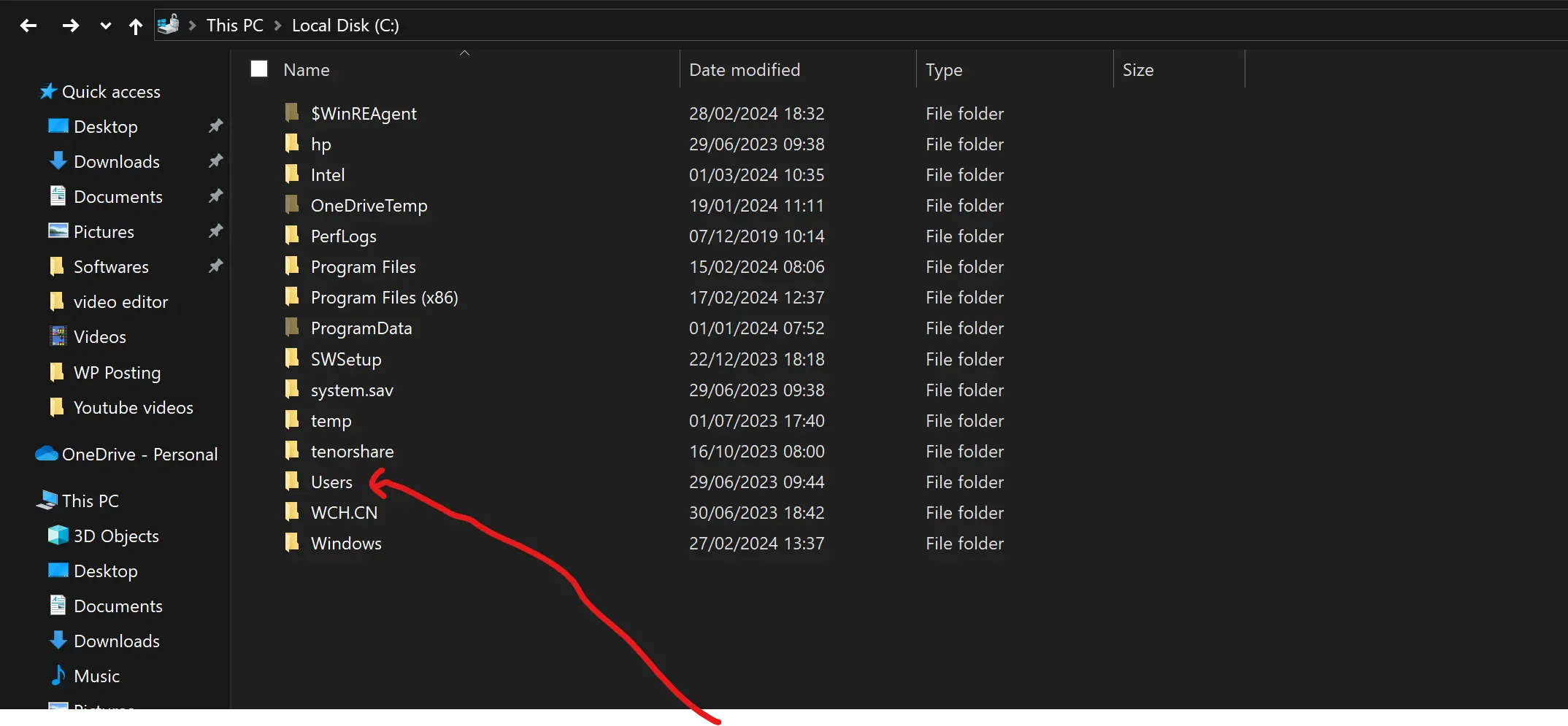
Go and click on the folder that has your name. Open this folder with your name. Below, this folder is called samsk.

Inside this folder, you would see a folder known as .atom folder. Since this folder is currently missing in your user folder; this means that you have to copy the folder as defined above in the download link. And paste it inside your user folder. As shown in the picture below.

Now, this folder is saved in your “user name” folder. This folder contains all the files and necessary tools you will need to use Atom editor for web development especially for full stack web developement. You can proceed now to open the “.atom” folder to make the last change below.
Step 3: Rename the atom-secret file

Rename the atom-socket-secret…file to match your own name or user file name. As you can see above, the file has a name extension of -samsk. You can change this to your own folder name.
Step 4: Check to Ensure That all Your Atom editor came with the Atom Packages
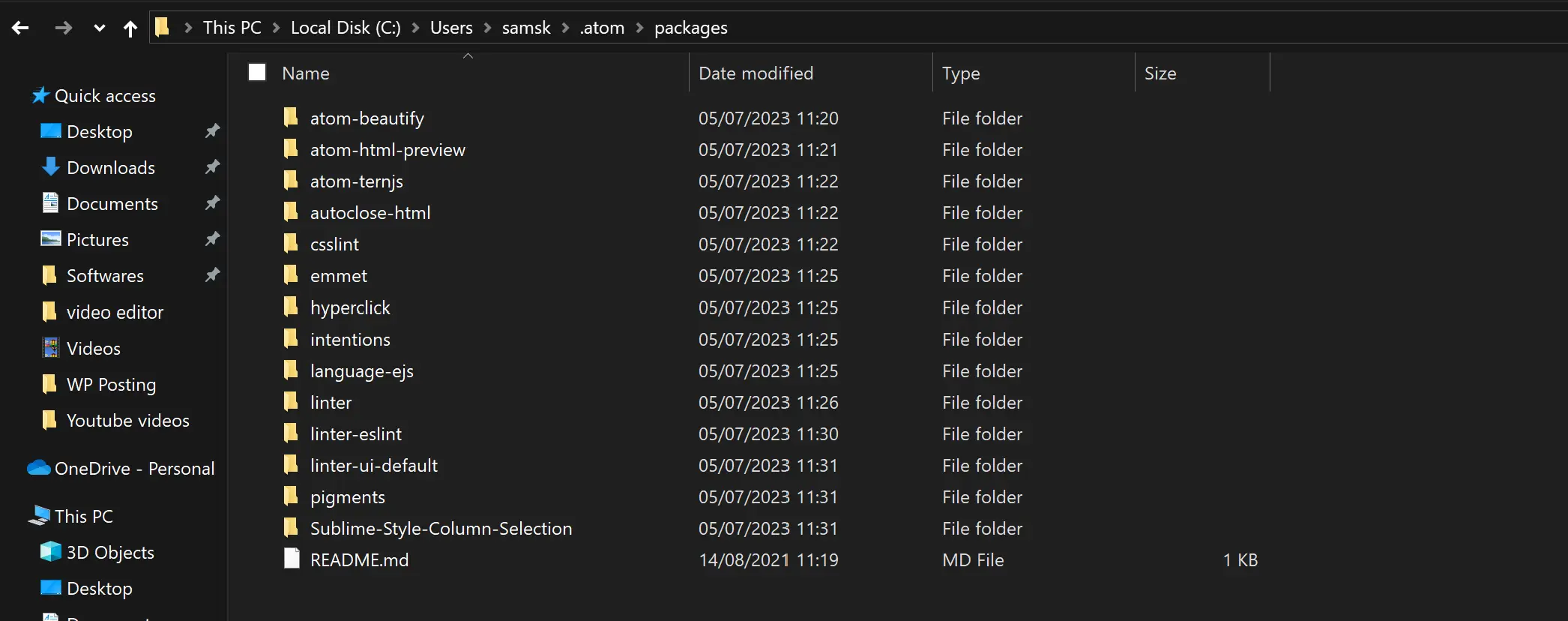
The folder you just downloaded, copied and pasted into your user folder has 14 Atom editor packages. Ensure that all your Atom editor came with the Atom Packages. Once you have cross-checked all of these, you are free to proceed.
Step 5: Run your Atom Editor from Start

This is the atom editor from the start menu. You can hence open it and start your web development. However, the first time you do this, you need to first add a new folder.
Creating a Web Development Folder

IF your target is web development, then you can create a new using the best name that fit you. As shown above, the Atom Editor is always empty when opened for the first time. You have to create a folder and add that folder as your project folder.
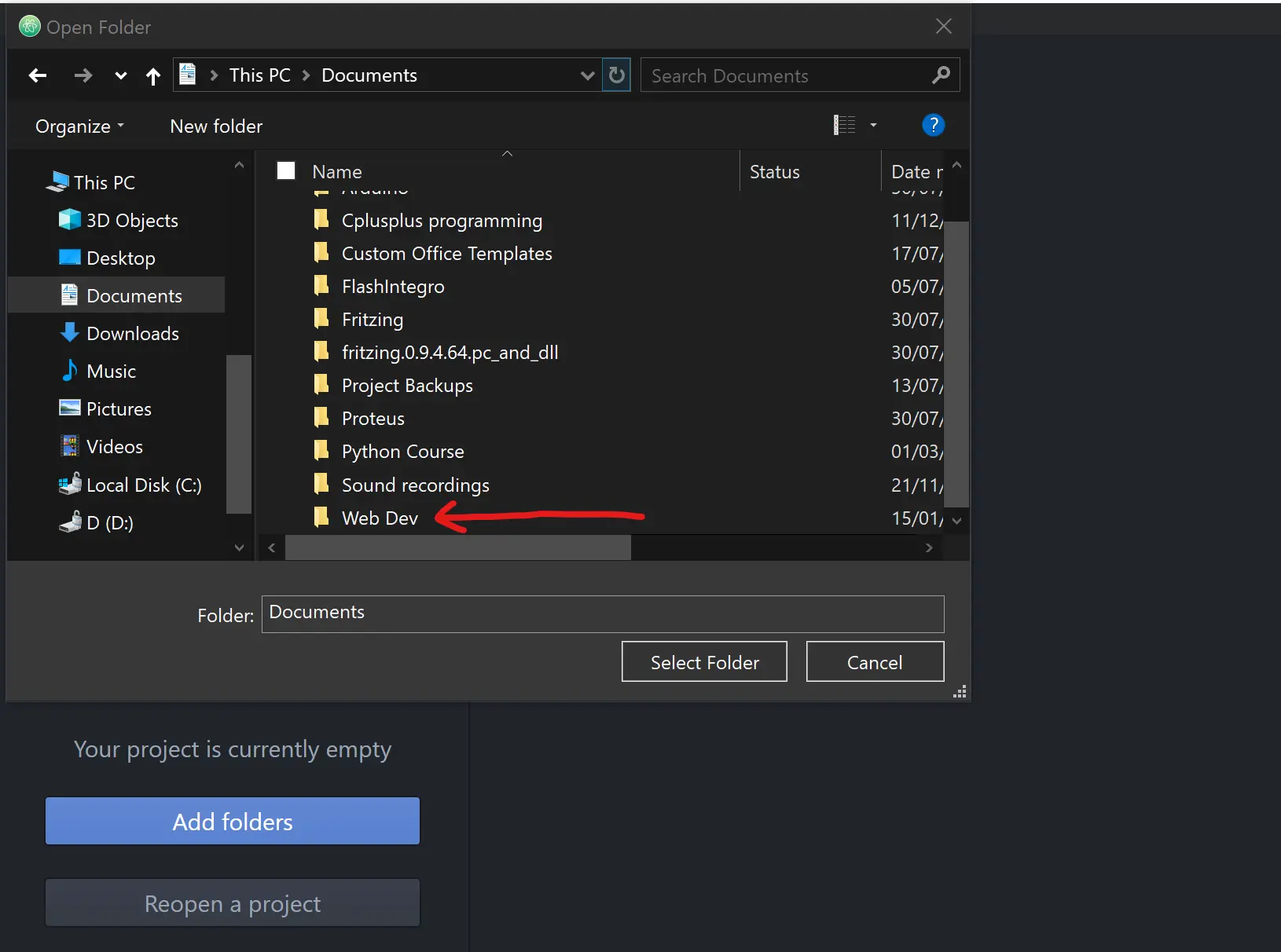
For me, i created a folder named “Web Dev” inside my “Documents” folder and I selected this as my project folder from the editor. This is shown above.
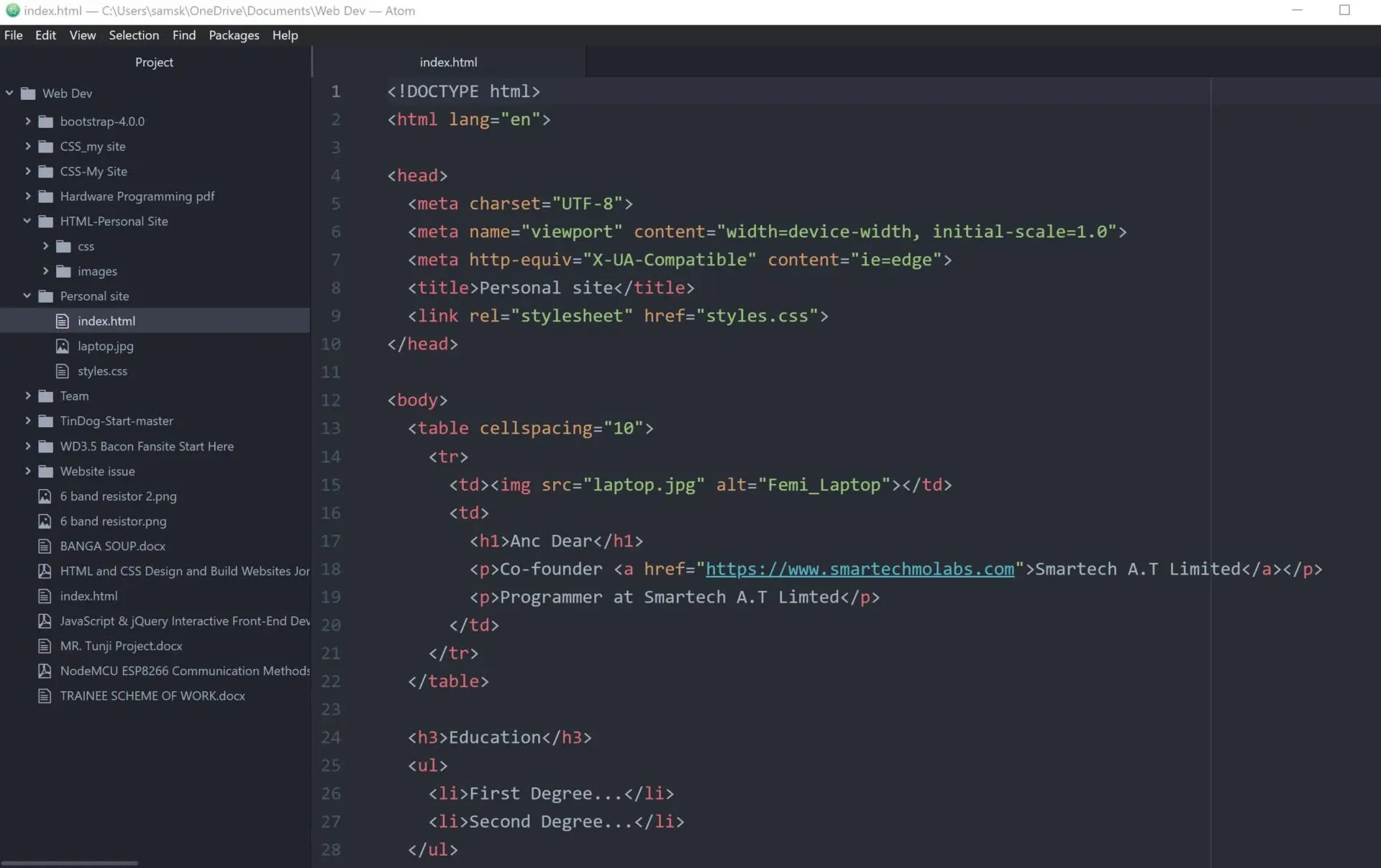
You can start coding your web dev. project using Atom editor and you can beautify your code, preview them in real time, use Emmet to autocorrect, etc. This is shown in the picture above.
Opening a HTML, CSS or JS File With Atom Editor
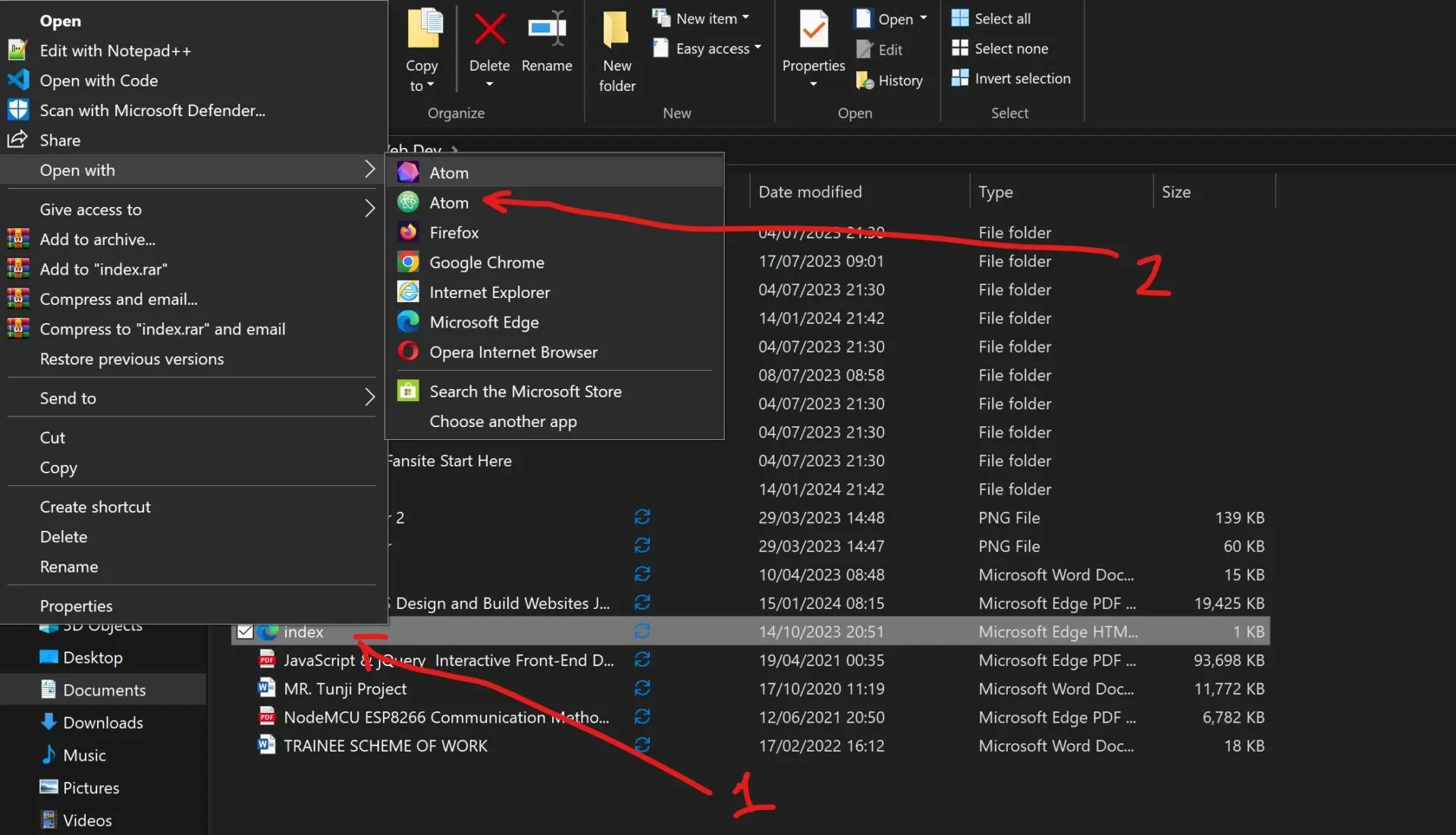
You can also open any file you want, just right-click on the file and select “open with” Atom as shown in the above picture. This makes your job very easy.
You May Also Like…
- How to Speed Up a WordPress Site: Make Your Website Load Faster
- All Posts Not Showing on Author Page – Fixed!!!
- Internet of Things (IoT) Projects Using Arduino – 10 Amazing Arduino DIY Projects
- 7 Adventure Games That Will Captivate Your Soul
How to Install Atom Editor: Method 2
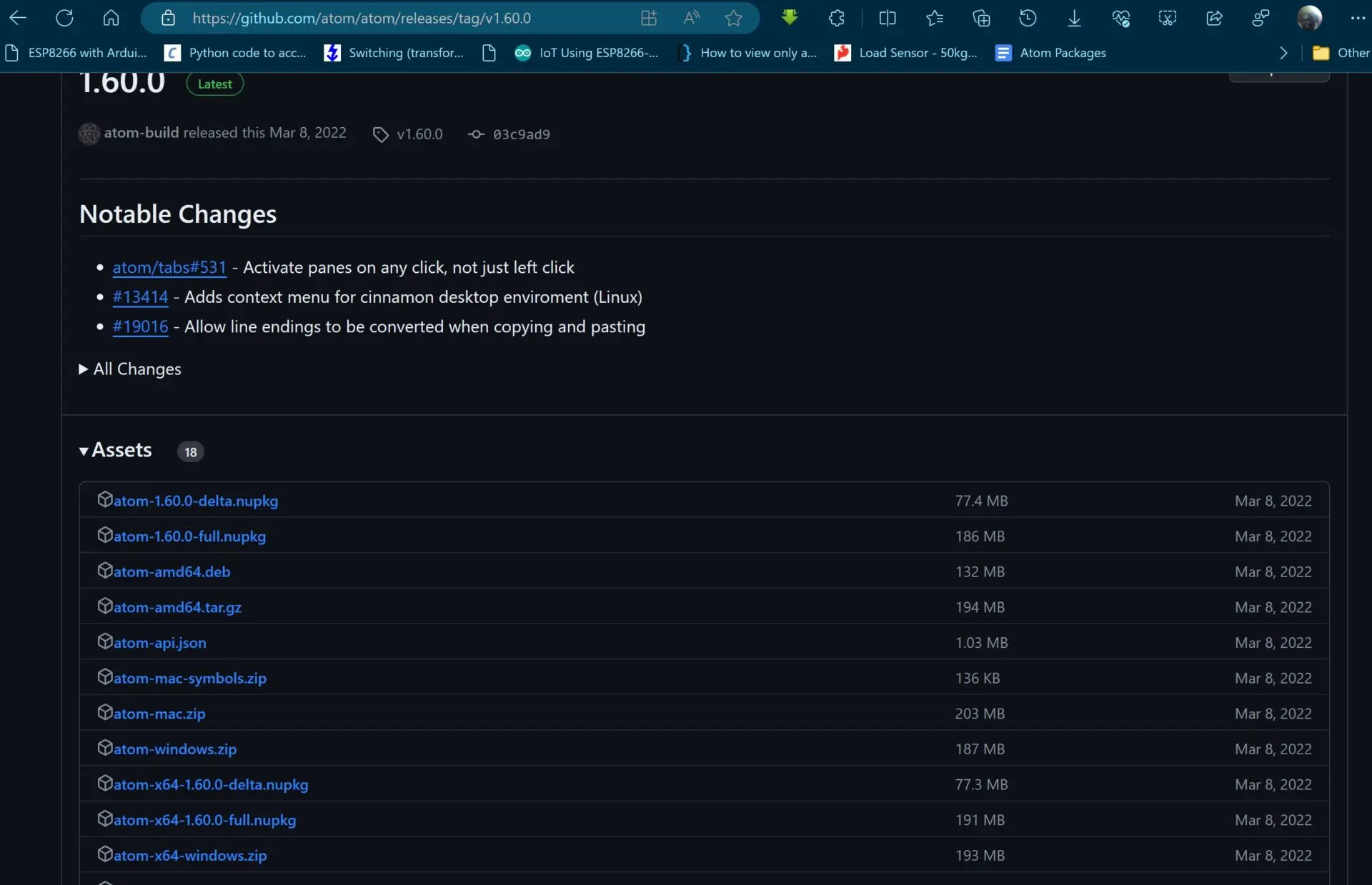
Go to the GitHub page of the Atom editor release versions to download a zip version, you like. After this download, unzip the file.

Once you have unzipped the file, you can choose to rename the file, move it to a convenient folder of your choice, and always open the Atom Editor from this folder.
Conclusion
Atom Editor offers a powerful and customizable platform for developers and programmers. By leveraging the vast ecosystem of Atom packages, you can significantly enhance your coding experience and streamline your workflow. Remember to prioritize reliable sources for packages and explore the wealth of resources available online to discover new and innovative tools to boost your coding efficiency. Happy coding!
FAQs on Atom Editor And Atom Packages Installation
1. What is Atom Editor?
Answer: Atom is a free and open-source text editor, known for its user-friendly interface, extensibility through packages, and built-in Git integration.
2. How do I install Atom Editor?
Answer: Download the appropriate installer for your operating system from the official Atom website and run it. The installation process is straightforward and typically requires minimal configuration.
3. What are Atom packages?
Answer: Atom packages are small software extensions that add new features and functionalities to the editor. These packages can range from basic syntax highlighting to advanced capabilities like code completion, debugging tools, and linters.
4. How do I install Atom packages?
Answer: There are two main ways to install Atom packages:
- Using the built-in package manager: Open Atom, navigate to Packages > Browse Packages, search for the desired package, and click Install.
- Using the command line: Open a terminal window, navigate to your Atom installation directory, and run the command
apm install <package-name>, where<package-name>is the name of the package you want to install.
5. Where are installed Atom packages located?
Answer: Installed Atom packages are typically located in the ~/.atom/packages directory on your system. (LSI: Installation directory, path)
6. How do I uninstall an Atom package?
Answer: You can uninstall an Atom package through the built-in package manager. Open Atom, navigate to Packages > Installed Packages, find the package you want to uninstall, and click Uninstall.
7. How do I update my Atom packages?
Answer: To update your installed Atom packages, open Atom, navigate to Packages > Manage Packages, and click the Update button. Alternatively, you can use the command line command apm update.
8. What are some popular Atom packages?
Answer: Several popular Atom packages enhance the editor’s functionality, including: * Emmet: Improves HTML and CSS editing with snippets and abbreviations. * Linter: Provides real-time code analysis and error highlighting. * Git-Plus: Extends built-in Git functionalities within Atom.
9. Where can I find more information about Atom packages?
Answer: The official Atom website provides extensive resources, including a package directory and comprehensive documentation for developers and users.
10. Are there any security risks associated with installing Atom packages?
Answer: While most Atom packages are safe and trustworthy, it’s crucial to exercise caution when installing packages from unknown sources. Research the package’s reputation, check user reviews, and ensure it originates from a reliable developer before installation.