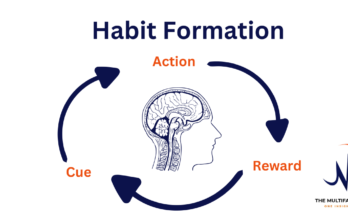Do you have trouble reading small text on your screen? Do you want to zoom in on a specific part of a webpage or an image without affecting the rest of the display? Do you want to apply visual effects to improve the contrast and brightness of the text? If you answered yes to any of these questions, then this is how to use google magnifier.
Google Magnifier is a free app that lets you use your camera to magnify text, objects, or anything else on your screen. You can also take photos and zoom in as much as you need. You can apply color filters, adjust contrast or brightness, and use the flashlight to enhance the visibility of the text. Google Magnifier works on Android devices and Chromebooks, and it is easy to use and customize.
In this article, we will show you how to use Google Magnifier for enhanced text visibility in different scenarios. We will also give you some tips and tricks to make the most of this app. Let’s get started!
How to Use Google Magnifier on Android Devices

If you have an Android device, you can download Google Magnifier from the Play Store. Once you have installed the app, you can follow these steps to use it:
- Open the app and grant the necessary permissions to access your camera and storage.
- You will see a circular magnifying glass on your screen. You can move it around by dragging it with your finger. You can also resize it by pinching or spreading your fingers on the screen.
- To zoom in or out, use the slider at the bottom of the screen. You can also double-tap on the screen to zoom in or out quickly.
- To take a photo, tap on the camera icon at the top right corner of the screen. The photo will be saved in your device’s gallery. You can also access your photos from the app by tapping on the gallery icon at the top left corner of the screen.
- To apply visual effects, tap on the filter icon at the bottom right corner of the screen. You will see a list of options to choose from, such as invert colors, grayscale, sepia, and more. You can also adjust the contrast and brightness by using the sliders below the filters.
- To use the flashlight, tap on the flashlight icon at the bottom left corner of the screen. The flashlight will turn on and illuminate the text or object you are magnifying. You can also adjust the brightness of the flashlight by using the slider next to the icon.
How to Use Google Magnifier on Chromebooks

If you have a Chromebook, you can use as a built-in feature. You don’t need to download or install anything. You just need to enable the magnification settings in your Chromebook. Here’s how to do it:
- At the bottom right corner of your screen, select the time. Or press Alt + Shift + s on your keyboard.
- Select Settings > Accessibility.
- Under “Display,” you will see two options for magnification: Full screen magnifier and Docked magnifier. You can choose either one or both, depending on your preference.
- Full screen magnifier will magnify your entire screen. You can use the keyboard shortcuts Ctrl + Search + m or Ctrl + Launcher + m to turn it on or off. You can also use the slider at the bottom of the screen to adjust the zoom level. To move around the magnified screen, you can use the touchpad, mouse, or arrow keys on your keyboard.
- Docked magnifier will magnify the top section of your screen. You can use the keyboard shortcuts Ctrl + Search + d or Ctrl + Launcher + d to turn it on or off. You can also use the slider at the top of the screen to adjust the zoom level. To move the magnified area, you can use the touchpad, mouse, or arrow keys on your keyboard.
Tips and Tricks for Using Google Magnifier
Here are some tips and tricks to help you use Google Magnifier more effectively and efficiently:
- To use Google Magnifier quickly and easily, you can set up a shortcut to open it with a double-tap on the back of your phone. To do this, go to Settings > System > Gestures > Quick tap. Turn on Use Quick tap and choose Open app. Next to “Open app,” tap Settings and select Google Magnifier. Now you can open Google Magnifier by tapping twice on the back of your phone.
- To use Google Magnifier to follow text as you type, you can enable the Magnify typing option. To do this, go to Settings > Accessibility > Magnification and follow the on-screen steps. Magnification can range up to 8x. If you open or close an app when zoomed in, you will automatically zoom out.
- To use Google Magnifier to read QR codes, barcodes, or other codes, you can use the Google Lens feature. To do this, open Google Magnifier and tap on the Google Lens icon at the top right corner of the screen. Point your camera at the code and wait for the app to scan it. You will see the information or link related to the code on your screen. You can also copy, share, or search the code on Google.
- To use it to read text in other languages, you can use the Google Translate feature. To do this, open Google Magnifier and tap on the Google Translate icon at the top right corner of the screen. Point your camera at the text and wait for the app to translate it. You will see the translated text on your screen. You can also copy, share, or search the text on Google.
RELATED
Final Year Project Ideas For Engineering Students
How to Fix/Remove Japanese Keyword Hack/Japanese SEO Hack
Conclusion
Google Magnifier is a handy app that can help you read small text, see object details, or zoom in on anything on your screen. You can also apply visual effects, use the flashlight, take photos, and zoom in as much as you need. Google Magnifier works on Android devices and Chromebooks, and it is easy to use and customize. You can also use it with other features like Google Lens, Google Translate, and Magnify typing to enhance your text visibility and accessibility. Try Google Magnifier today and see the difference for yourself!
FAQs
- Q: Is Google Magnifier free to use?
- A: Yes, it is a free app that you can download from the Play Store or use as a built-in feature on your Chromebook.
- Q: How can I change the shape and size of the magnifying glass on Google Magnifier?
- A: You can change the shape and size of the magnifying glass by pinching or spreading your fingers on the screen. You can also use the slider at the bottom of the screen to adjust the zoom level.
- Q: How can I use Google Magnifier to read text aloud?
- A: You can use Google Magnifier to read text aloud by using the Select to speak feature. To do this, go to Settings > Accessibility > Select to speak and turn it on. Then, open Google Magnifier and tap on the Select to speak icon at the bottom right corner of the screen. Drag your finger over the text you want to hear and release it. The app will read the text aloud for you.
- Q: How can I use Google Magnifier to read text in low light environments?
- A: You can use Google Magnifier to read text in low light environments by using the flashlight feature. To do this, open Google Magnifier and tap on the flashlight icon at the bottom left corner of the screen. The flashlight will turn on and illuminate the text or object you are magnifying. You can also adjust the brightness of the flashlight by using the slider next to the icon.
- Q: How can I use Google Magnifier to read text in different colors?
- A: You can use Google Magnifier to read text in different colors by using the filter feature. To do this, open Google Magnifier and tap on the filter icon at the bottom right corner of the screen. You will see a list of options to choose from, such as invert colors, grayscale, sepia, and more. You can also adjust the contrast and brightness by using the sliders below the filters.