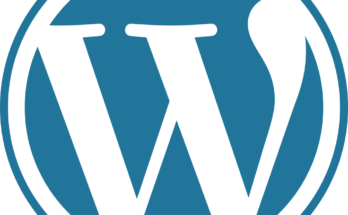Introduction: What is High CPU Usage on A WordPress Site?
High CPU usage on a WordPress site refers to when the server hosting the website is utilizing a significant portion of its processing power to handle user requests. This can lead to various issues, including: Slow loading times, Lag and performance problems, and Error messages and crashes.
Running a WordPress site can be a rewarding experience, but it can also come with its fair share of challenges. One common issue that many WordPress site owners face is overload, which can cause slow loading times, unresponsive pages, and even crashes. Identifying the causes of overload is crucial in order to optimize your site’s performance and ensure a smooth user experience. In this article, we will explore some effective ways to identify overload causes on a WordPress site.
1. Monitor Server Resources
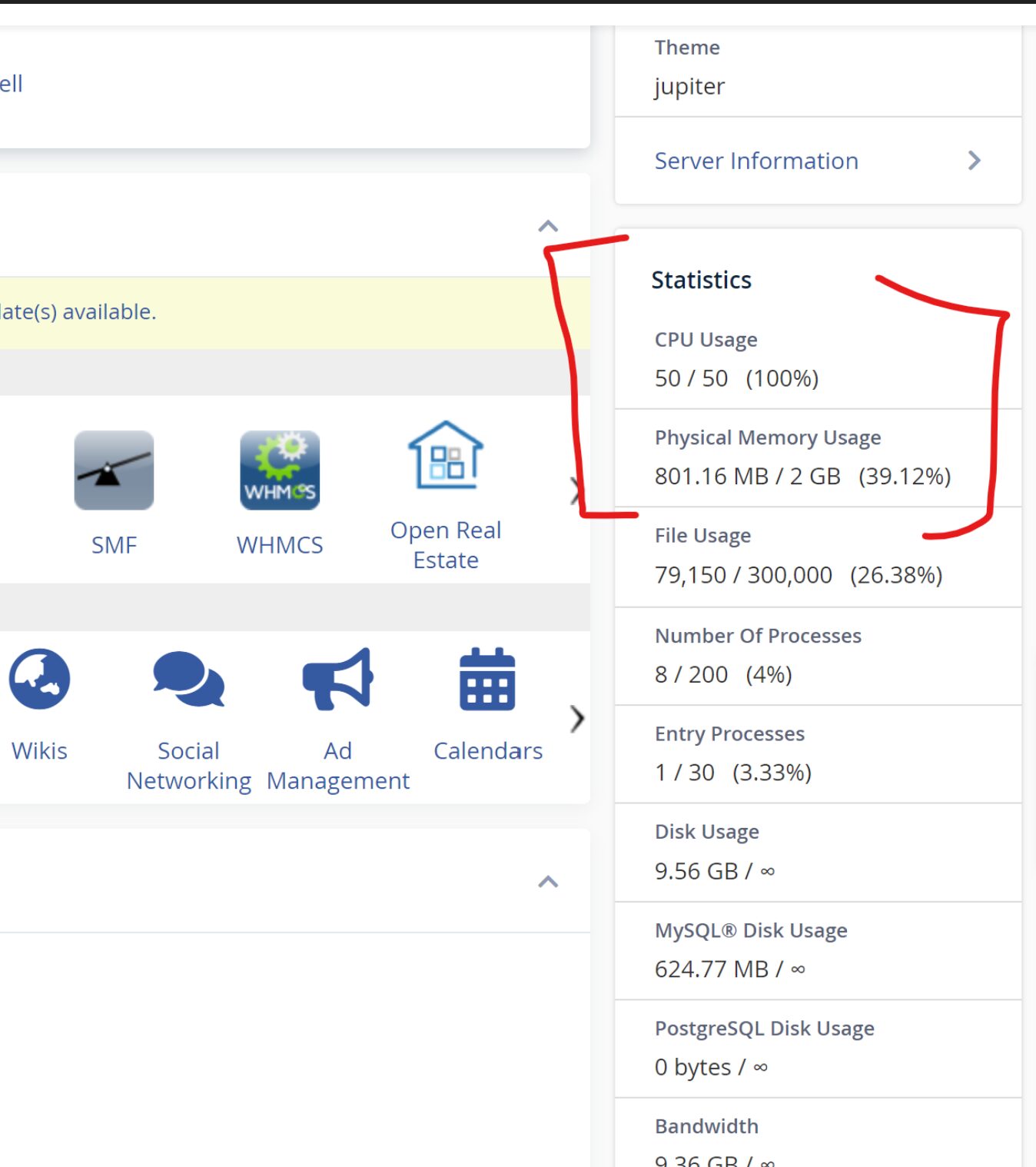
One of the first steps in identifying High CPU Usage on A WordPress Site is to monitor your server resources. This includes monitoring CPU usage, memory usage, and disk space. There are various plugins and tools available that can help you track these metrics. By keeping an eye on your server resources, you can identify any spikes or abnormalities that may be causing overload.
From the image above, you can see that the CPU usage on the cPanel is already at 100%, this means that the CPU usage if full. Hence the website should be crashing or very slow to respond. Most people trying to access the WordPress site will be getting error
2. Analyze Website Traffic
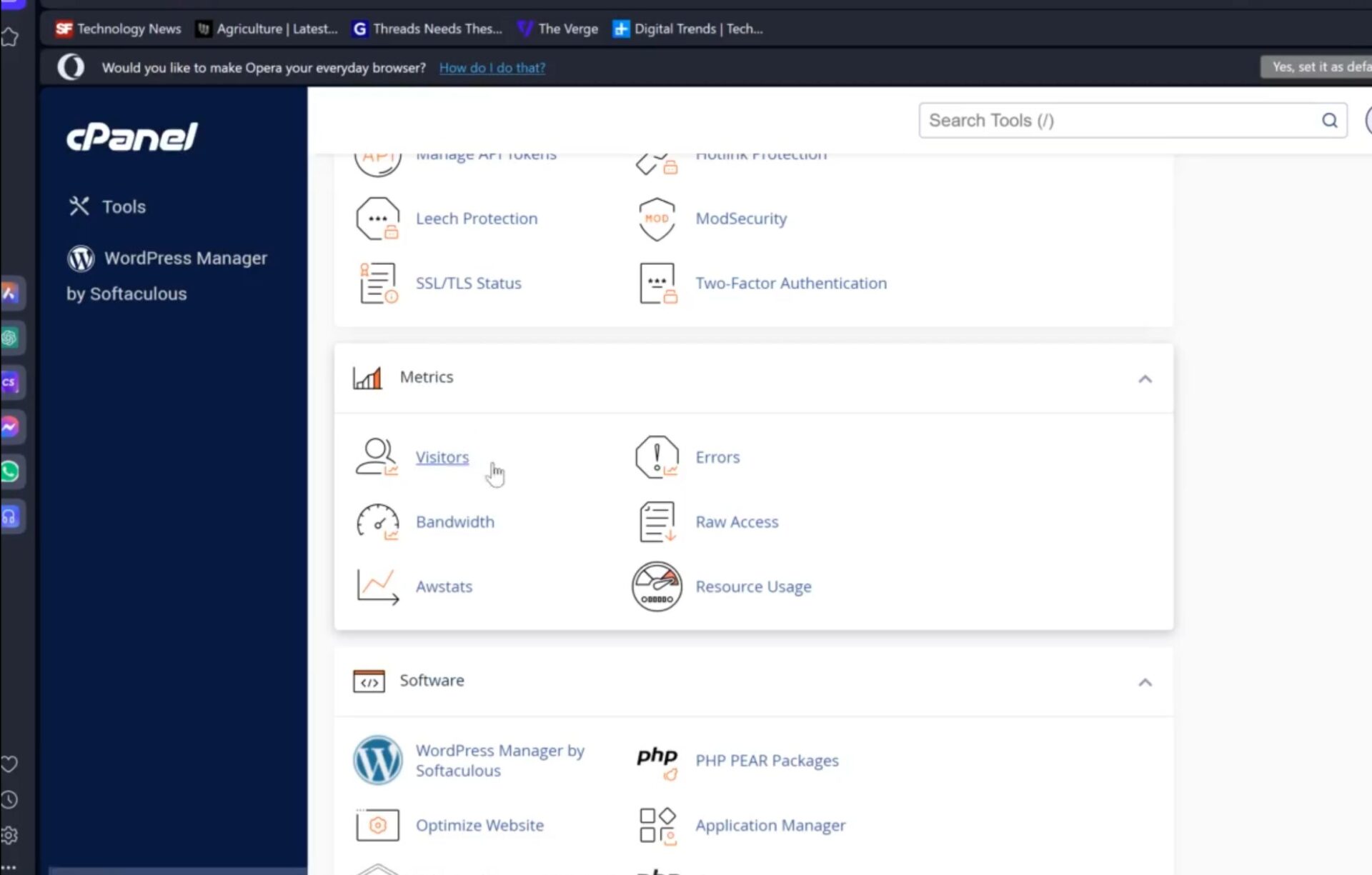
Another important factor to consider when High CPU Usage on A WordPress Site is your website traffic. Analyzing your website traffic can help you determine if sudden surges in visitors are causing overload. You can use tools like Google Analytics or Jetpack to track your website traffic and identify any unusual patterns.
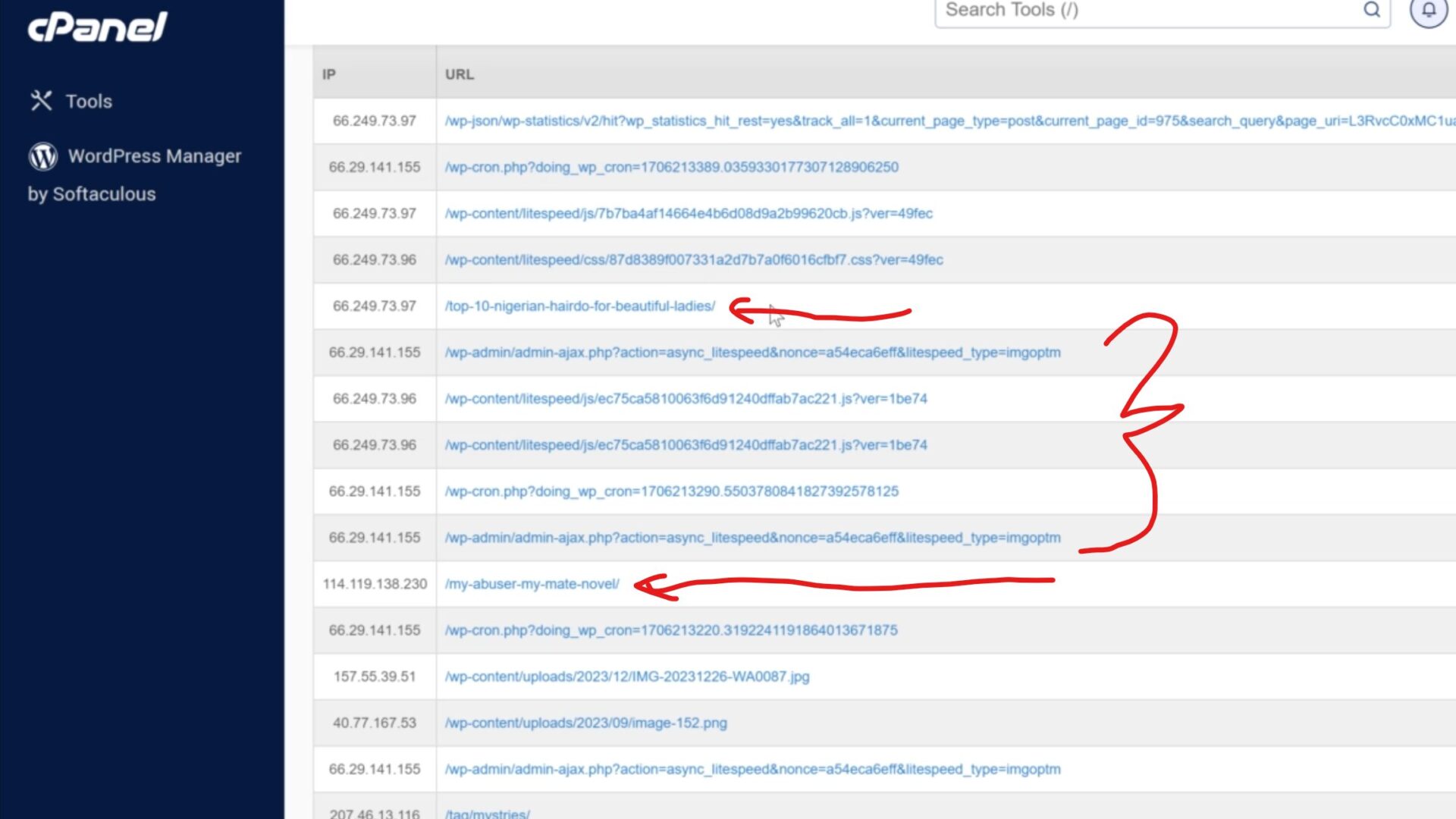
Usually, when using WordPress as CMS on a server, there is a lot of bot that crawls the website every minute to ensure the website runs smoothly. You can differentiate these when you look closely. Your real visitors footprints will have the blog page they visited clear and precise whereas the WordPress bot will acronyms like “wp-admin/…”. Alternatively, you can use a plugin or use your google search console or Bing console to track your metrics. I wouldn’t recommend using a plugin as this will increase the load on your CPU already.
3. Check Plugin Performance
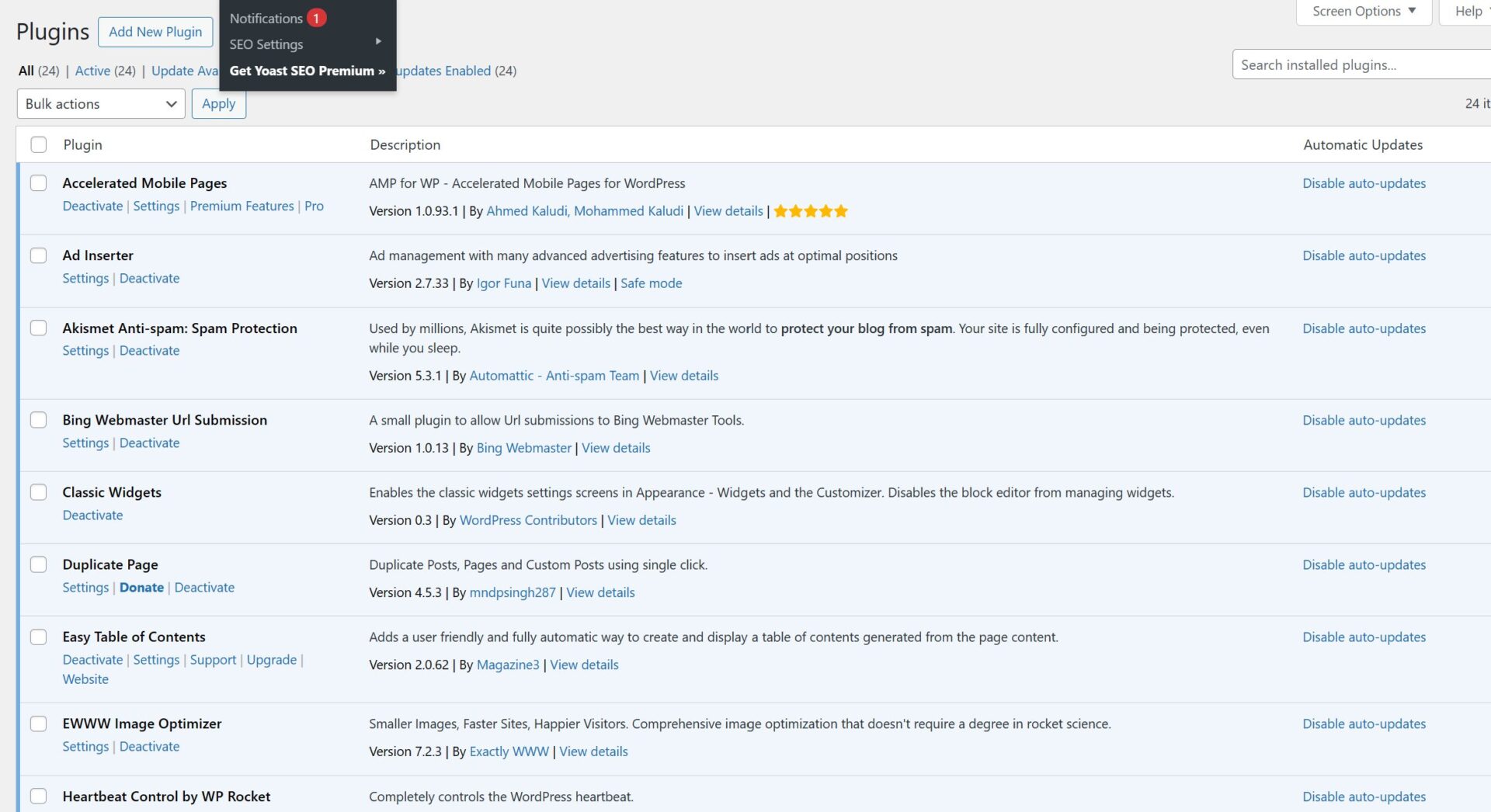
Plugins can greatly enhance the functionality of your WordPress site, but they can also be a common cause of overload. It’s important to regularly check the performance of your plugins and ensure that they are not slowing down your site. Disable any unnecessary plugins and monitor the performance of the remaining ones to identify any potential issues.
I would recommend that you just remove plugins that you are not using always. Whenever you need them just install them back. Plugins can rack up your CPU usage and that alone spells trouble. Also update your plugins regularly, if you, just enable auto-update on all of them.
There are some plugins that are heavy, when you are using a plugin like jetpack plugin can be heavy when running on your WordPress site.
You May Also Like…
- How to Speed Up a WordPress Site: Make Your Website Load Faster
- All Posts Not Showing on Author Page – Fixed!!!
- How To Stop WordPress Cropping Your Uploaded Images
- Fatal Error: Unknown Failed To Open – How to fix the Wordfence-waf.php problem
4. Optimize Database Queries
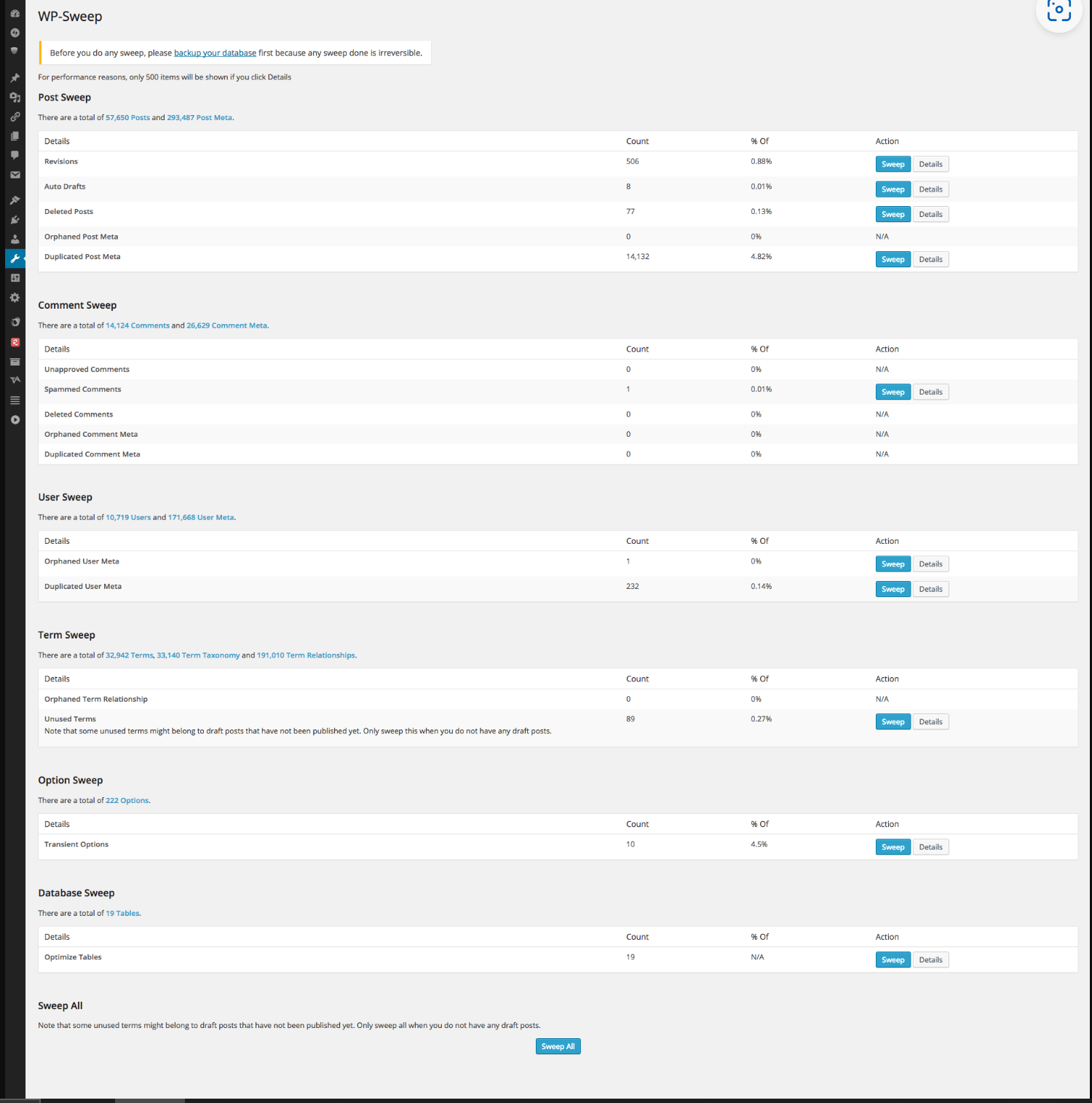
The WordPress database stores all your website’s content, and inefficient database queries can contribute to overload. Optimizing your database queries can significantly improve your site’s performance. You can use plugins like WP-Optimize or WP-Sweep to clean up your database and remove any unnecessary data.
Alternatively, you can go through your cPanel and work on the database yourself. However, this is a serious task that requires only an expert who knows how to handle php script language.
5. Review Theme Performance
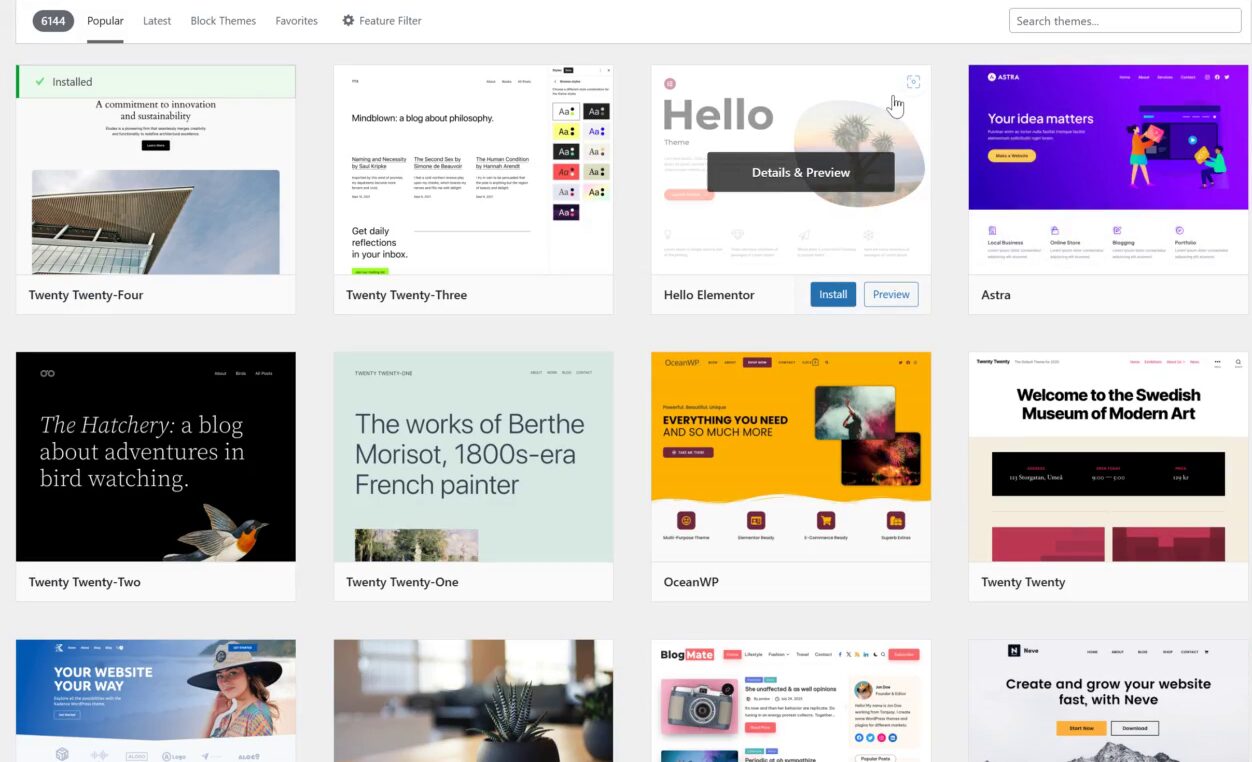
Your WordPress theme plays a crucial role in your site’s performance. A poorly coded or resource-intensive theme can cause overload. It’s important to review your theme’s performance and ensure that it is optimized for speed. Consider using lightweight and well-optimized themes to minimize the risk of overload.
6. Monitor External Services
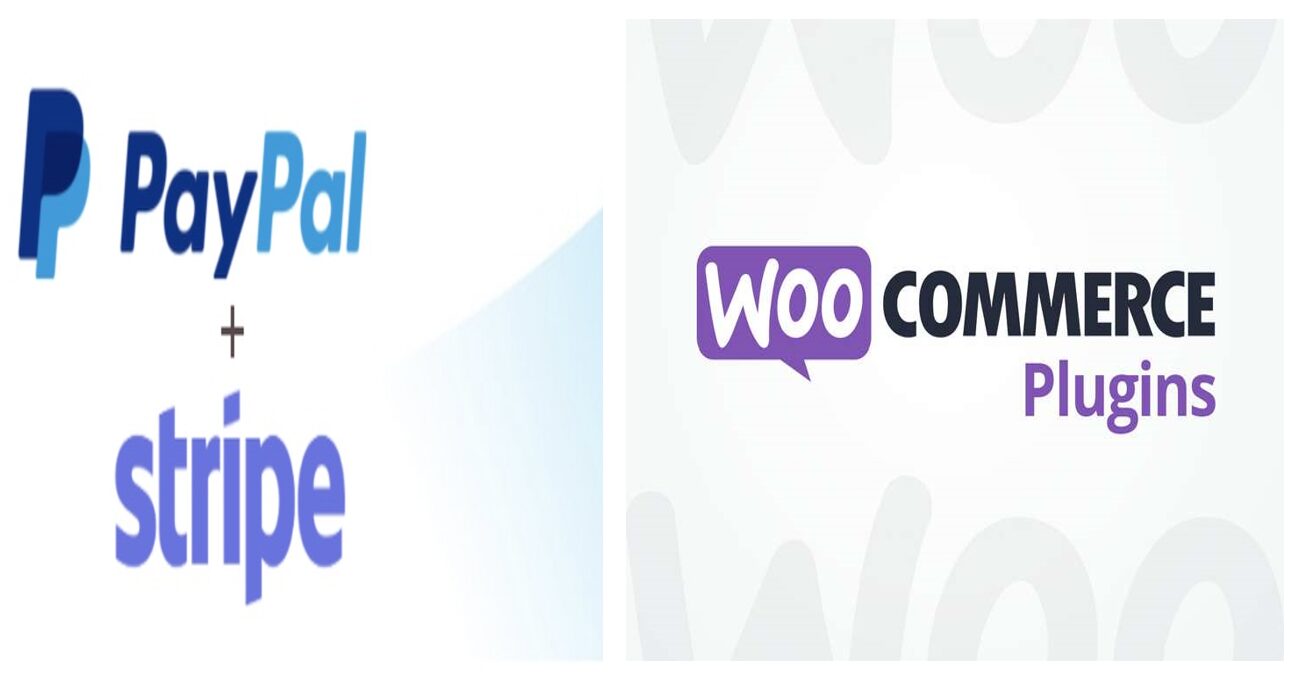
If your WordPress site relies on external services such as APIs or third-party integrations, it’s important to monitor their performance. Issues with external services can cause overload on your site. Regularly check the performance of these services and ensure they are not impacting your site’s speed and stability.
7. Enable Caching
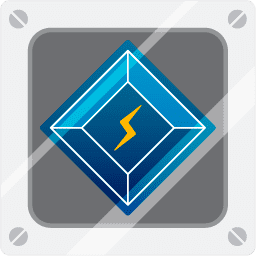
Caching can greatly improve the performance of your WordPress site by storing static versions of your pages and serving them to visitors. By enabling caching, you can reduce the load on your server and minimize the risk of overload. There are several caching plugins available for WordPress, such as W3 Total Cache and WP Rocket.
8. Consult with Hosting Provider
If you have tried all the above steps and are still experiencing overload issues, it may be worth consulting with your hosting provider. They can provide valuable insights into server configurations and offer recommendations to optimize your site’s performance. They may also be able to identify any server-side issues that could be causing overload.
Conclusion
Identifying overload causes on a WordPress site is crucial for maintaining a fast and responsive website. By monitoring server resources, analyzing website traffic, checking plugin and theme performance, optimizing database queries, monitoring external services, enabling caching, and consulting with your hosting provider, you can effectively identify and address overload causes, ensuring a smooth user experience for your visitors.